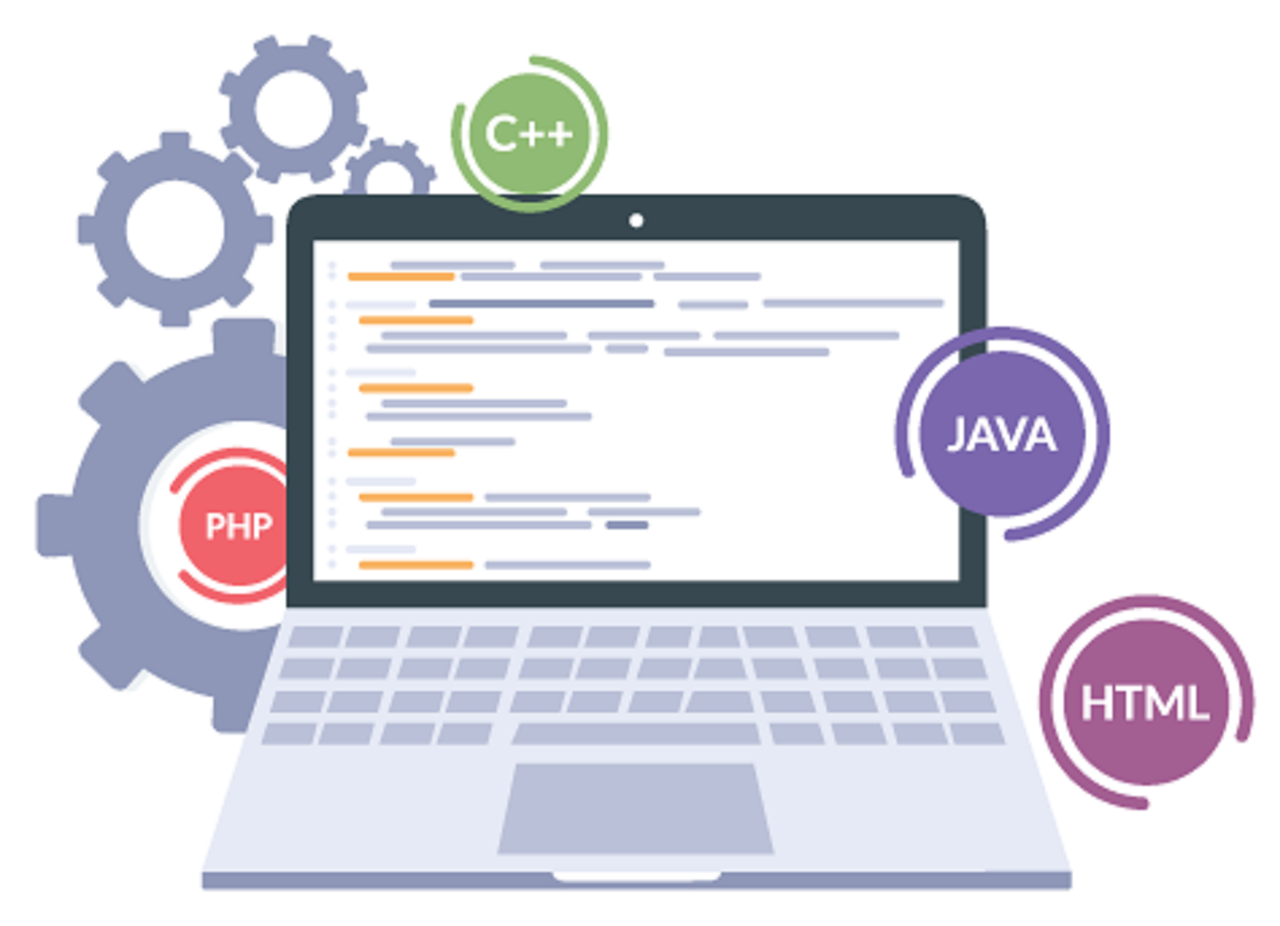You are Looking to create your own website but not sure where to start? You’re not alone. Many beginners find the idea of building a site daunting. The good news is that with WordPress, anyone can set up a professional-looking website without any coding skills. It’s one of the most user-friendly platforms out there, making it a perfect choice for those new to website creation.
Whether you want to start a blog, showcase your portfolio, or set up an online store, having a website can open a world of opportunities. By the end, you’ll have a fully functional WordPress site up and running. Ready to get started? Let’s dive in!
What is WordPress?
WordPress is a powerful tool that allows you to create a website without needing to write a single line of code. It’s user-friendly and versatile, easily making it one of the most popular choices for building websites today. WordPress combines simplicity for beginners and deeper functionalities for experts, making it suitable for any skill level.
A Brief History of WordPress
It began as a simple platform for blogging but has since grown into a comprehensive content management system (CMS). Over the years, WordPress has evolved, continually adding new features and improving user experience.
Why is WordPress So Popular?
There are many reasons why WordPress has become the go-to choice for website creation:
- Open-Source and Free: WordPress is open-source software. This means it’s free to use, and you can modify it to suit your needs. The community regularly updates it, adding new features and improving security.
- Ease of Use: WordPress is known for its easy-to-navigate interface. Most tasks, like adding new posts or pages, can be done with just a few clicks.
- Flexibility: Whether you want to create a blog, portfolio, business website, or an online store, WordPress has got you covered. With thousands of themes and plugins, you can customize your site to look and function exactly the way you want.
- Community Support: One of the greatest strengths of WordPress is its large, active community. You can find forums, blogs, tutorials, and documentation to help you with any issue you may encounter.
- SEO-Friendly: WordPress is designed with SEO in mind. You can easily optimize your site to rank higher in search engine results, which is crucial for attracting visitors.
Key Features of WordPress
To give you a better idea of what WordPress can do, here are some of its key features:
- Themes: WordPress themes allow you to change the design of your website quickly.
- Plugins: Plugins are add-ons that enhance the functionality of your WordPress site. Whether you need to add a contact form, improve your site’s SEO, or integrate social media, there’s a plugin for that.
- Content Management: It makes it easy to manage your content. You can add, edit, or delete posts and pages quickly. The built-in media library helps you manage your images, videos, and other media files.
- Customization Options: With the robust customization options in WordPress, you can tweak your theme and plugins without touching any code.
- Security: WordPress takes security seriously. Regular updates and a range of security plugins help keep your site safe from threats.
WordPress is a versatile platform that caters to both beginners and experts. Its ease of use, flexibility, and robust community support make it an excellent choice for anyone looking to build a website. Now that you have a good understanding of what WordPress is, let’s move on to the next step: setting it up on your hosting server.
Prerequisites for Building a WordPress Website
Building a WordPress website is a straightforward process, but there are a few things you’ll need before you start. Here are the essentials to get you on your way.
Choosing a Domain Name
Picking a domain name is one of the first and most important steps. Your domain name is your website’s address on the internet; it’s how visitors will find you. Here are some tips to keep in mind:
- Avoid using complex words or unusual spellings.
- Keep it Short: Shorter domain names are easier to type and less prone to typos. Aim for one or two words if possible.
- Use Keywords: If relevant, include keywords that reflect your website’s content. This can help with SEO and make it clearer what your site is about.
- Check for Availability: Make sure the domain name you want is not already taken. You can do this through domain registrars like GoDaddy, Namecheap, or Google Domains.
Once you have a domain name in mind, you’ll need to purchase it. Some popular domain registrars include:
- GoDaddy: Known for its extensive customer support and frequent discounts.
- Namecheap: Offers competitive pricing and free privacy protection.
- Google Domains: Provides simple integration with other Google services.
Selecting a Web Hosting Service
After securing your domain name, the next step is choosing a web hosting service. Web hosting stores your site’s files and makes them accessible on the internet. Here’s what to look for:
- Type of Hosting:
- Shared Hosting: Good for beginners; you share resources with other websites. It’s cost-effective but can be slower if the server is crowded.
- VPS Hosting: Virtual Private Server hosting gives you more control and better performance. It’s a step up from shared hosting.
- Dedicated Hosting: You get an entire server for your site, offering the best performance but at a higher cost.
- Managed WordPress Hosting: Specially optimized for WordPress, offering automatic updates, backups, and customer support.
- Features and Performance:
- Uptime: Look for a hosting provider with a high uptime guarantee (99.9% or higher).
- Speed: Opt for a host with fast loading times to keep visitors happy and improve your SEO.
- Storage and Bandwidth: Ensure you get enough storage and bandwidth to accommodate your site’s content and traffic.
- Customer Support: Choose a hosting service that offers 24/7 support through multiple channels like live chat, email, or phone.
Here are some popular web hosting providers that are beginner-friendly:
- Bluehost: Highly recommended for WordPress users, offering one-click installation and 24/7 support.
- SiteGround: Known for excellent customer service and robust security features.
- HostGator: Offers a range of hosting plans and a user-friendly interface.
By carefully selecting your domain name and web hosting service, you’re setting a strong foundation for your WordPress website. Once these prerequisites are in place, you’ll be ready to move on to the next steps in creating your site.
Installing WordPress
Getting WordPress installed on your website is the next big step. There are two main ways to do this: One-Click Installation and Manual Installation. Let’s go through each method.
One-Click Installation
One-Click Installation is the easiest and fastest way to get WordPress up and running. Many web hosting providers offer this feature, making the process super simple. Here’s a step-by-step guide to using one-click installation:
- Log in to Your Hosting Account: Start by logging into the control panel (often called cPanel) of your web hosting account.
- Find the WordPress Installer: Look for options like “WordPress,” “Website Builder,” or “Softaculous.” These are often found under a menu labeled “Website,” “Website Tools,” or something similar.
- Select WordPress: Click on the WordPress icon or link to start the installation process.
- Fill in the Details:
- Site Name: Enter the name of your website.
- Admin Username: Choose a unique username for your admin account. Avoid using “admin” for security reasons.
- Password: Create a strong password for your admin account.
- Admin Email: Provide an email address for administrative purposes.
- Choose Your Domain: If you have multiple domains, select the one where you want to install WordPress.
- Click Install: Once you’ve filled in all the details, click the “Install” button. The installation will begin, and within a few minutes, your WordPress site will be ready to go.
- Log In: After the installation is complete, you’ll get a link to your new WordPress login page. Use the admin username and password you created to log in.
That’s it! You’ve successfully installed WordPress using the one-click installation method.
Manual Installation
Manual Installation is a bit more involved but gives you a deeper understanding of how WordPress works. Follow these steps to manually install WordPress:
- Download WordPress:
- Go to the WordPress.org website and download the latest version of WordPress as a ZIP file.
- Extract the ZIP file to your computer.
- Upload WordPress Files:
- Use an FTP client like FileZilla to connect to your web server. You can also use your hosting provider’s file manager.
- Upload the extracted WordPress files to the root directory (usually public_html) of your web server.
- Create a Database:
- Log in to your hosting control panel (cPanel).
- Go to “MySQL Databases.”
- Create a new database and make a note of the database name.
- Create a new user and assign a strong password.
- Add the user to the database and grant all permissions.
- Configure WordPress:
- In your FTP client, locate the
wp-config-sample.php file in the WordPress directory.
- Rename this file to
wp-config.php.
- Open the
wp-config.php file in a text editor and update the following lines with your database information: define('DB_NAME', 'your_database_name'); define('DB_USER', 'your_database_user'); define('DB_PASSWORD', 'your_database_password'); define('DB_HOST', 'localhost'); // Usually, you don't need to change this
- Save the
wp-config.php file and upload it back to the server.
- Run the Installation Script:
- In your web browser, go to
http://yourdomain.com/wp-admin/install.php.
- You’ll see a welcome page from WordPress. Fill in the site title, admin username, password, and admin email.
- Click “Install WordPress.”
- Log In: Once the installation is complete, you’ll see a success message. Click on the “Log In” button and use the credentials you set up to access the WordPress admin dashboard.
And that’s how you manually install WordPress. Though it involves several steps, it offers more control over the setup process.
Setting Up Your WordPress Website
Congratulations on installing WordPress! Now it’s time to set up your website and make it your own. This section will guide you through configuring general settings and understanding the WordPress dashboard.
Configuring General Settings
Once you log into your WordPress dashboard, the first thing you should do is configure your general settings. This helps set the foundation for your site. Here’s how you can do it:
- Navigate to General Settings:
- On the left side of your dashboard, hover over “Settings” and click “General.”
- Site Title:
- Your site title is the name of your website. This often appears in the title bar of your web browser and in search engine results. Make sure it reflects the purpose of your site.
- Example: “Jane’s Travel Blog”
- Tagline:
- The tagline is a short sentence or phrase that describes your site. It can give visitors a quick idea of what your website is about.
- Example: “Exploring the world one city at a time”
- WordPress Address (URL) and Site Address (URL):
- These fields should typically match and contain the full web address for your site. Unless you have a specific reason to change them, leave them as is.
- Email Address:
- This is the main email address for your site. WordPress uses it to send notifications and updates.
- Timezone:
- Set your timezone to match your local time. This ensures that posts and scheduled tasks are correctly timed.
- Example: “New York” or “UTC -5”
- Date Format:
- Choose how you want dates to appear on your site. This can be helpful for blog posts and updates.
- Common option: “F j, Y” (e.g., March 10, 2023)
- Time Format:
- Similar to the date format, this setting controls how times are displayed on your site.
- Common option: “g:i a” (e.g., 3:30 pm)
- Week Starts On:
- Select the day your week starts on. This affects calendar widgets and scheduling posts.
- Common choice: “Monday”
- Save Changes:
- After configuring all the settings, don’t forget to click “Save Changes��� at the bottom of the page.
Configuring these general settings sets up the basic structure of your site, making it easier for both you and your visitors.
Understanding the WordPress Dashboard
The WordPress dashboard is your command center. It’s where you control everything about your site, from creating content to customizing its appearance. Let’s break down the main sections:
- Dashboard Home:
- This is the first screen you see when you log in. It provides a quick overview of your site’s stats, recent activity, and WordPress news.
- Posts:
- This is where you create and manage blog posts. You can add new posts, edit existing ones, and organize them using categories and tags.
- Media:
- The media library stores all your uploaded images, videos, and other files. You can add new media here or directly while writing a post or page.
- Pages:
- Similar to posts, but these are static pages like “About Us” or “Contact.” They are not listed by date and often appear in your site’s main navigation.
- Comments:
- Here you can manage visitor comments on your posts. Approve, reply to, or delete comments to keep the conversation going.
- Appearance:
- Customize your site’s look and feel. This includes themes, widgets, menus, and the customizer. Changing themes or customizing your current one happens here.
- Plugins:
- Plugins extend the functionality of your WordPress site. You can add new plugins, activate or deactivate existing ones, and manage plugin settings.
- Users:
- Manage the people who have access to your site. You can add new users, assign roles, and edit user profiles.
- Tools:
- A set of utilities to help manage your site. This includes import/export options and site health checks.
- Settings:
- This section contains various settings for your site, including general, writing, reading, discussion, media, and permalinks.
Understanding the WordPress dashboard is crucial for managing your site effectively. Each section serves a specific purpose, helping you control every aspect of your website from one central location. By familiarizing yourself with these sections, you’ll be well-equipped to run your WordPress site smoothly.
Choosing and Installing a Theme
Picking the right theme is crucial for your WordPress website. A theme determines how your site looks and feels. It affects the user experience, readability, and overall vibe of your site. Let’s look at how to choose and install the perfect theme for your needs.
Free vs. Premium Themes
When it comes to WordPress themes, you have two main options: free or premium. Each has its own advantages and drawbacks.
Free Themes:
Pros:
- Cost: Free themes are, well, free. This makes them an excellent choice if you’re just getting started or have a tight budget.
- Simplicity: Free themes tend to be more straightforward with fewer features, making them easier for beginners to navigate.
- Community Support: Many free themes offer robust community support through forums and user groups.
Cons:
- Limited Features: Free themes often lack the advanced features and customization options found in premium themes. This can limit your site’s functionality.
- Less Frequent Updates: Free themes may not be updated as regularly, which can pose security risks.
- Basic Design: You might find that free themes are less visually appealing or generic, making it harder to stand out.
Premium Themes:
Pros:
- Advanced Features: Premium themes usually come packed with advanced features and customization options, giving you more control over your site’s design and functionality.
- Regular Updates: Premium themes are updated more frequently, which helps with security and compatibility with the latest WordPress versions.
- Professional Design: Premium themes often have more polished, professional designs that can make your site look more credible.
Cons:
- Cost: Premium themes usually come with a price tag, which can range from $30 to $100 or more.
- Complexity: With more features, premium themes can be more complex to set up and require a steeper learning curve.
- Support: While premium themes often come with support, it’s typically limited to a specific period, after which you may need to renew your subscription.
Installing a Theme
Once you’ve chosen between a free or premium theme, installing it is a straightforward process. Here’s how to do it directly through your WordPress dashboard.
- Log in to Your WordPress Dashboard:
- Navigate to
http://yourdomain.com/wp-admin and log in using your credentials.
- Go to the Themes Section:
- Hover over Appearance in the left-hand menu and click on Themes. This will take you to the Themes page.
- Add New Theme:
- Click the Add New button at the top of the page. You’ll be taken to the WordPress theme directory, where you can browse thousands of available themes.
- Search for a Theme:
- Use the search bar to look for a specific theme by name or browse through the categories and feature filters to find one that suits your needs.
- Preview and Install:
- Hover over a theme you’re interested in and click Preview to see how it looks. If you like it, click Install. The theme will then be downloaded and installed on your site.
- Activate the Theme:
- After installation, click Activate to make the new theme active on your site. Your site’s appearance will now reflect the new theme.
If you’ve purchased a premium theme, the process is slightly different:
- Download the Theme File:
- After purchasing, you’ll get a ZIP file of the theme. Download this file to your computer.
- Upload the Theme:
- In your WordPress dashboard, go to Appearance > Themes, then click Add New and Upload Theme.
- Click the Choose File button, select the theme ZIP file from your computer, and click Install Now.
- Activate the Theme:
- Once uploaded, click Activate to make the premium theme live on your site.
Choosing and installing the right WordPress theme sets the stage for your website’s success. Make sure to pick a theme that aligns with your site’s goals and your own technical comfort level.
Customizing Your WordPress Theme
Customizing your WordPress theme is where the magic happens. This step allows you to tailor your site to reflect your brand identity and personal preferences. With the right tweaks, you can make your website stand out and provide a better user experience. Let’s dive into two key aspects of customization: using the WordPress Customizer and adding widgets.
Using the WordPress Customizer
The WordPress Customizer is a powerful tool for making real-time changes to your site’s appearance. Here’s a step-by-step guide to using it:
- Accessing the Customizer:
- Log in to your WordPress dashboard.
- Go to Appearance and click on Customize. This opens the Customizer panel where you can see a live preview of your site.
- Changing Backgrounds:
- In the Customizer, navigate to Background Image.
- Click Select Image to upload a new background or choose one from your media library.
- Adjust the positioning, repeat options, and attachment settings to get the look you want.
- Adjusting Colors:
- Go to the Colors section in the Customizer.
- Here, you can change your site’s primary color, background color, and header text color.
- Use the color pickers to find the perfect shade. Changes will appear in the live preview immediately.
- Font Choices:
- Head over to Typography or a similar section depending on your theme.
- Select different fonts for headings and body text. You can also adjust font size, line height, and letter spacing.
- Preview the changes instantly and tweak until you’re satisfied.
- Additional Customization Options:
- Explore sections like Header Image, Menus, Widgets, and Homepage Settings.
- Each section provides more ways to personalize your site. For example, you can upload a custom logo, create navigation menus, and set a static front page.
- Saving Your Changes:
- After making all desired adjustments, click the Publish button at the top of the Customizer panel to save your changes.
- If you’re not ready to go live, you can also choose Save Draft or Schedule to implement changes later.
The WordPress Customizer makes it easy to see how different changes will look before you commit. Mix and match various options to achieve a cohesive and unique design.
Adding Widgets
Widgets are small blocks that perform specific functions. They can be added to various parts of your theme, such as the sidebar, footer, and header. Here’s how you can make the most of widgets:
- Understanding Widgets:
- Widgets can display categories, recent posts, a search bar, social media icons, and more.
- They are a great way to add features to your site without needing to write any code.
- Adding Widgets to Your Site:
- Go to Appearance and click on Widgets.
- You’ll see a list of available widgets on the left and your theme’s widget areas on the right.
- Dragging and Dropping Widgets:
- Drag a widget from the left and drop it into one of the widget areas on the right.
- For example, to add a search bar to your sidebar, drag the Search widget and drop it into the Sidebar area.
- Configuring Widgets:
- Click on the widget you’ve added to configure its settings.
- For instance, the Categories widget allows you to choose whether to display categories as a dropdown menu or a list.
- Don’t forget to click Save after making any changes.
- Popular Widgets to Consider:
- Recent Posts: Displays the latest posts to keep your content fresh.
- Social Media Icons: Links to your social media profiles, helping to grow your following.
- Archives: Organizes your old posts by month, making it easier for visitors to browse.
- Text/HTML: Customizable areas where you can add text, links, or even custom code.
By strategically placing widgets, you can enhance your site’s functionality and make it more user-friendly. They help keep your site organized and provide value to your visitors.
Customizing your WordPress theme through the Customizer and widgets is essential for creating a website that stands out. With just a few adjustments, you can reflect your unique style and provide a better experience for your users. So go ahead and experiment with different settings until your site looks just right!
Essential WordPress Plugins
When setting up a WordPress site, plugins are crucial for adding functionality and improving overall performance. Think of them as apps for your website. Installing the right plugins can help boost your site’s search engine rankings, keep it secure, and ensure it runs fast and smooth. Here are some essential WordPress plugins every beginner should consider.
SEO Plugins
Optimizing your website for search engines is vital for attracting visitors. Without proper SEO, your site might get lost in the sea of online content. Here are some popular SEO plugins to help boost your search engine rankings:
Yoast SEO:
- One of the most popular SEO plugins available.
- Helps optimize your content by offering real-time suggestions as you write.
- Provides a readability score to make sure your content is user-friendly.
- Creates XML sitemaps, making it easier for search engines to index your site.
Rank Math:
- Another excellent choice for SEO optimization.
- Offers a detailed analysis of your posts and pages, showing areas for improvement.
- Integrates seamlessly with Google Search Console.
- Provides keyword tracking and suggestions, even in the free version.
All in One SEO Pack:
- A comprehensive plugin that is great for beginners.
- Automatically generates meta tags and optimizes titles.
- Built-in support for XML sitemaps and Google Analytics.
- Offers advanced features for more experienced users.
These plugins make it easy to optimize your content for search engines, helping you attract more visitors and improve your site’s visibility.
Security Plugins
Securing your website is not optional—it’s a necessity. Cyber threats are always evolving, and having the right security measures in place can save you a lot of headaches. Here are some essential security plugins to consider:
Wordfence Security:
- One of the most comprehensive security plugins available.
- Offers a web application firewall to block malicious traffic.
- Provides malware scanning to identify and remove threats.
- Includes live traffic monitoring to see real-time visits and hack attempts.
Sucuri Security:
- A powerful plugin focused on protecting your site from external threats.
- Offers malware scanning, blacklist monitoring, and security notifications.
- Provides a website firewall to protect against attacks.
- Comes with a post-hack security action plan, should the worst happen.
iThemes Security:
- User-friendly and packed with features to enhance your site’s security.
- Offers brute force protection to prevent unauthorized login attempts.
- Provides two-factor authentication for an extra layer of security.
- Monitors site activity and sends you notifications of any suspicious behavior.
By using these security plugins, you can protect your website from various threats, ensuring it remains safe and secure.
Performance Plugins
Website performance is crucial for user experience and SEO. A slow-loading site can frustrate visitors and make them leave before even exploring your content. Here are some performance plugins to help speed up your website:
WP Super Cache:
- A must-have caching plugin for beginners.
- Generates static HTML files from your dynamic WordPress site, which reduces server load.
- Helps your site load faster for returning visitors.
- Simple to set up and configure with basic settings.
W3 Total Cache:
- A more advanced caching plugin for those who want to dig deeper into performance tweaks.
- Offers various caching methods, including page, database, and object caching.
- Integrates well with Content Delivery Networks (CDNs).
- Improves overall site speed and user experience.
Smush Image Compression and Optimization:
- An excellent plugin for optimizing your images without losing quality.
- Compresses images to reduce their file size, helping your site load faster.
- Bulk smushes up to 50 images at a time.
- Offers lazy load functionality to further improve performance.
Using these performance plugins will ensure your site loads quickly, providing a better experience for your visitors and helping with SEO.
In Summary
Plugins are an essential part of creating a successful WordPress site. They can help improve your site’s visibility, keep it secure, and make sure it runs fast and smoothly. By starting with these essential plugins, you’ll be well on your way to building a robust and user-friendly WordPress website.
Creating Content for Your WordPress Website
Creating high-quality content is crucial to the success of your WordPress website. Not only does it engage your visitors, but it also helps improve your search engine rankings. This section covers the basics of adding pages and writing blog posts, ensuring your site is rich with valuable and engaging content.
Adding Pages
Adding pages to your WordPress website is a breeze. Follow these steps to create pages like “About Us,” “Contact,” or any other static page you need.
- Log in to Your WordPress Dashboard:
- Go to
http://yourdomain.com/wp-admin and log in with your credentials.
- Navigate to Pages:
- On the left sidebar, hover over Pages and click on Add New.
- Create a New Page:
- Enter the title of your page in the text box at the top. For example, “About Us.”
- In the content editor, add the text, images, and other media that you want to include on this page.
- Use Page Builder (Optional):
- Some themes come with a page builder that allows you to design pages using a drag-and-drop interface. Explore this feature if you want more control over the layout.
- Set Page Attributes:
- Under the Page Attributes section on the right, you can choose a Parent Page if your page is a child page, and select a Template that fits your needs.
- Publish Your Page:
- Once you’re happy with the content, click the Publish button on the right-hand side. Your new page will now be live on your website.
Adding pages helps structure your website, making it easier for users to navigate and find the information they need.
Writing Blog Posts
Blog posts are a fantastic way to share updates, tips, and insights with your audience. Here’s how to write and publish engaging blog posts on your WordPress site.
- Navigate to Posts:
- On the left sidebar, hover over Posts and click on Add New.
- Create a New Post:
- Enter the title of your blog post in the text box at the top. Make sure it’s catchy and relevant to the content.
- Write your blog post in the content editor. Break up the text with subheadings, images, and bullet points to make it more readable.
- Add Categories and Tags:
- On the right-hand side, you’ll find sections for Categories and Tags. Categories organize your posts into broader topics, while tags help with more specific points. Use both to make your content easier to find.
- Example: If your blog is about cooking, you might use categories like “Recipes” and “Cooking Tips,” and tags like “Vegetarian,” “Quick Meals,” or “Desserts.”
- Optimize for SEO:
- Use an SEO plugin like Yoast SEO to add a meta description, focus keyword, and SEO title. This helps your post rank better in search engines.
- Ensure your post includes internal links to other relevant content on your site and external links to credible sources.
- Add a Featured Image:
- A featured image represents your post on the homepage and in search engine results. Choose an image that is visually appealing and relevant to your content. Upload it under the Featured Image section on the right.
- Publish Your Post:
- Once you’re satisfied with your post, click the Publish button on the right-hand side. Your blog post is now live for your audience to read.
Tips for Effective Blogging:
- Be Consistent: Decide on a posting schedule and stick to it. Whether it’s once a week or once a month, consistency helps build a loyal readership.
- Write for Your Audience: Understand who your readers are and write content that appeals to them. Answer their questions, solve their problems, and provide value.
- Use Engaging Headlines: A compelling headline grabs readers’ attention. Use powerful words and make it clear what the post will offer.
- Keep It Readable: Break up long paragraphs, use bullet points, and include images or videos to make your content more engaging and easier to digest.
- Call to Action: Encourage your readers to take a next step, whether it’s signing up for a newsletter, leaving a comment, or sharing the post.
Creating high-quality content for your WordPress website involves more than just writing words on a page. It’s about engaging your audience, providing value, and optimizing for search engines. By adding well-structured pages and compelling blog posts, you can build a website that not only attracts visitors but also keeps them coming back for more.
Managing and Maintaining Your WordPress Website
Creating a WordPress website is just the beginning. Keeping it running smoothly requires regular maintenance and attention. Here’s how to manage and maintain your WordPress site effectively.
Updating WordPress Core, Themes, and Plugins
Keeping WordPress core, themes, and plugins updated is crucial for security and performance. Outdated software is a common target for hackers and can cause compatibility issues.
Why Updates Matter
- Security Fixes: Updates often patch security vulnerabilities. Ignoring them leaves your site open to attacks.
- Improved Performance: Updates can bring performance enhancements that make your site faster and more efficient.
- New Features: Developers regularly add new features to improve functionality.
- Bug Fixes: Updates also fix bugs that can cause issues on your site.
How to Update
- Log in to Your Dashboard: Go to your WordPress admin area.
- Update Notifications: You will see notifications for updates at the top or under the Updates section.
- Backup Your Site: Always backup your site before making updates. More on that later.
- Update WordPress Core:
- Go to Dashboard > Updates.
- Click Update Now to update WordPress to the latest version.
- Update Themes and Plugins:
- Go to Appearance > Themes and Plugins > Installed Plugins.
- Click Update Now next to any themes or plugins that have updates available.
- Check Your Site: After updating, visit your site to ensure everything is working properly.
Regular updates protect your website and keep it running smoothly.
Backing Up Your Website
Regular backups are essential to safeguard your website. If something goes wrong, a backup allows you to restore your site quickly.
Importance of Backups
- Data Loss: Protects against data loss due to hacking, server crashes, or accidental deletions.
- Ease of Recovery: Allows you to quickly restore your site to a previous state.
- Peace of Mind: Knowing you have a backup helps reduce stress if issues arise.
Recommended Tools and Methods
- Backup Plugins:
- UpdraftPlus: Allows you to schedule automatic backups. You can save backups to remote storage like Google Drive or Dropbox.
- BackWPup: Another popular option that offers scheduled backups and remote storage.
- VaultPress: A premium plugin offering real-time cloud backups.
- Manual Backups:
- Hosting Provider: Many hosting providers offer manual backup options through the control panel.
- FTP: Use an FTP client to download your site files and manually backup your database using tools like phpMyAdmin.
Make sure to store backups in a safe location, preferably off-site or in the cloud.
Monitoring Website Performance
Keeping an eye on your website’s performance is key to providing a smooth user experience. Slow load times can drive visitors away and hurt your SEO rankings.
Tools for Monitoring Performance
- Google Analytics:
- Track user behavior, bounce rates, and page load times.
- Provides insights into which pages may need improvement.
- Uptime Monitoring Tools:
- UptimeRobot: Free tool that monitors your site’s uptime and alerts you if it goes down.
- Pingdom: Offers detailed performance and uptime reports, plus alerts.
- Speed Testing Tools:
- Google PageSpeed Insights: Analyzes your site’s speed and provides suggestions.
- GTmetrix: Offers detailed reports on site speed, including recommendations for improvement.
- WebPageTest: Allows you to test your site from different locations and browsers for a comprehensive analysis.
Tips for Maintaining Performance
- Optimize Images: Use image compression tools to reduce file sizes.
- Use a CDN: Content Delivery Networks (CDNs) like Cloudflare can distribute your content globally, reducing load times.
- Minimize Plugins: Deactivate and delete unused plugins to lighten your site’s load.
- Enable Caching: Plugins like WP Super Cache or W3 Total Cache can drastically improve load times.
By proactively managing updates, backups, and performance, you ensure your WordPress site remains secure, fast, and reliable. Regular maintenance keeps your site in top shape and delivers a seamless experience for your visitors.
Conclusion
Building a WordPress website is easier than you might think. With the right steps, anyone can create a professional site without any coding skills.
We began with the basics of WordPress and why it’s so popular. Then, we covered essential prerequisites like choosing a domain name and web hosting. You learned how to install WordPress, either through one-click installation or manually. We also walked through setting up and customizing your site, selecting the perfect theme, and installing necessary plugins. Finally, we talked about creating content and maintaining your site.
Now you have all the tools and knowledge to build your own WordPress website. Don’t wait—start your WordPress journey today and create a site that stands out. Happy website building!
 Photo by João Jesus
Photo by João Jesus Photo by Thirdman
Photo by Thirdman![29 Most Unique WordPress Themes for 2024 [Updated]](https://city61news.com/wp-content/uploads/2024/06/14.jpg)

 Photo by
Photo by  Photo by
Photo by 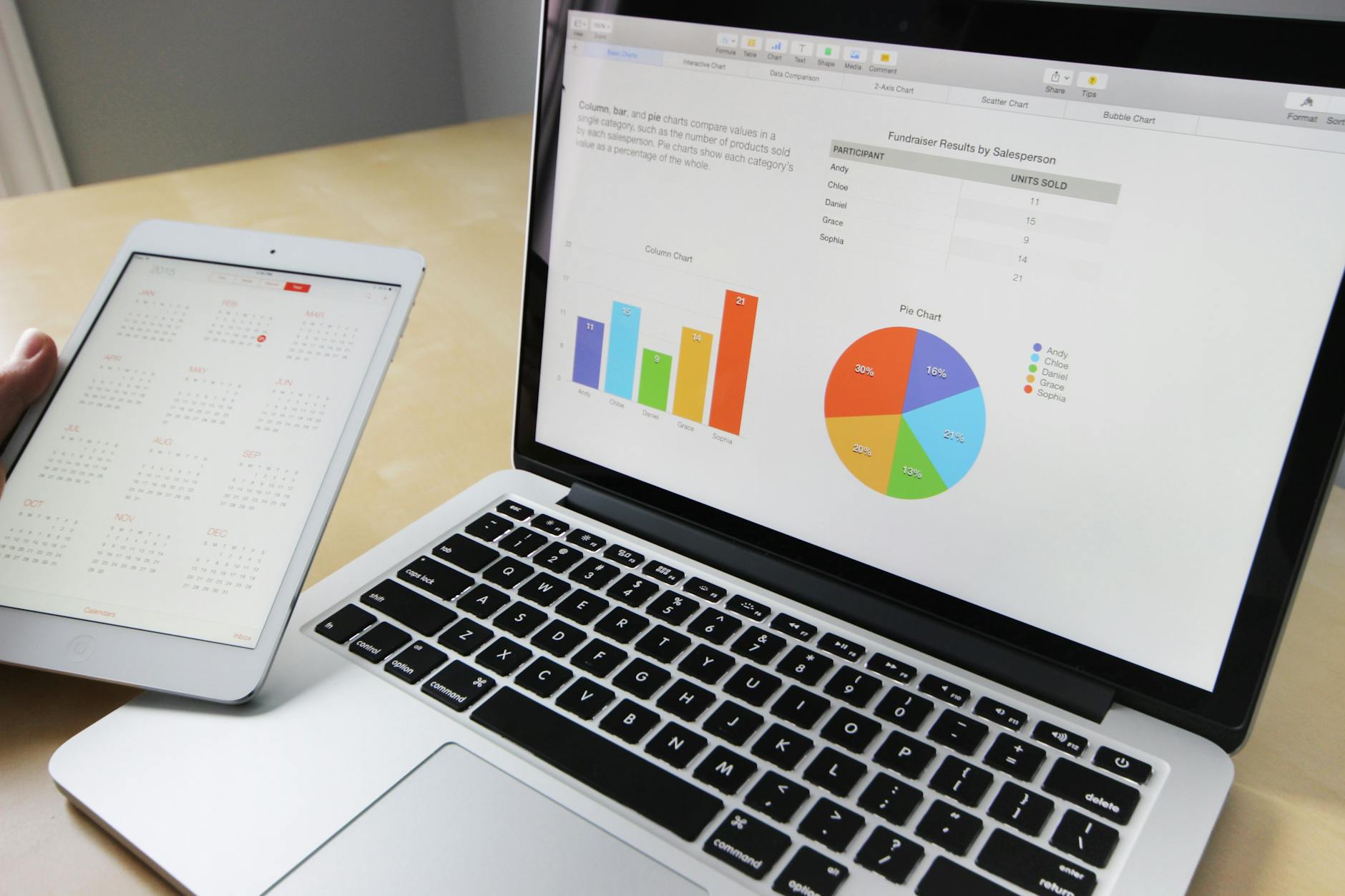 Photo by
Photo by