How to Create a File in Ruby [Updated 2024]
Creating a file in Ruby is a basic yet essential skill every developer should master. Whether you’re building a simple script or a complex application, knowing how to handle file operations can save you time and make your code more efficient. In this post, we’ll walk you through the steps to create a file in Ruby, from the initial setup to writing content. You’ll learn how to open, create, and manage files using Ruby’s built-in methods, ensuring you’re well-equipped to handle any file-related tasks in your projects. Let’s get started and make file manipulation in Ruby second nature to you.
Why File Manipulation is Important in Ruby
File manipulation is a crucial skill for any Ruby developer. It allows you to create, read, update, and delete files, making your applications more dynamic and versatile. Here’s why mastering file manipulation in Ruby is essential:
Managing Data
We often need to store and retrieve data, whether it’s user information, logs, or configurations. Files provide a simple way to manage all these types of data. Imagine running a blog where every post is saved in a separate file. With file manipulation, you can easily read, write, and update these posts.
Automating Tasks
Ruby is known for its scripting capabilities. By manipulating files, you can automate repetitive tasks like:
- Generating reports
- Backing up data
- Processing large datasets
This can save you a lot of time and reduce the chance of errors.
Configuration and Logs
Most applications need configuration files to set up settings and preferences. Using Ruby, you can read these config files and adjust how your application behaves without changing the code. Logs are also essential for monitoring application behavior. Ruby makes it easy to create and update log files.
Enhancing User Experience
File manipulation can significantly enhance the user experience. For instance, an e-commerce site can store user preferences or order histories in files. This helps in offering a personalized experience for each user.
Version Control
In development, version control is vital. Ruby’s file manipulation can be used to create custom version control systems, although many prefer using Git. However, understanding file operations helps you comprehend how these systems work under the hood.
Security and Backup
Files often contain sensitive data. Ruby allows you to implement measures like encryption to secure this data. Additionally, automated backups can be set up to prevent data loss.
Examples in Everyday Use
To give you a better idea, here are some common scenarios where file manipulation plays a key role:
- Saving User Data: A web application might save user uploads in separate files.
- Generating Dynamic Content: Tools that generate web pages or reports often rely on creating and updating files.
- Data Import/Export: Applications frequently import and export data from files like CSVs or JSON.
Mastering file manipulation in Ruby opens up numerous possibilities. It makes your applications more powerful, flexible, and user-friendly.
Photo by Anete Lusina 
In the next sections, we’ll explore how to create, read, and manage files in Ruby. Stay tuned for practical tips and examples that will make these concepts clear and actionable.
Prerequisites for Creating a File in Ruby
Before you start creating files in Ruby, there are a few prerequisites you need to fulfill. These include both software and fundamental knowledge. Ensuring you have these in place will make the process smoother and more efficient.
Ruby Installed on Your Computer
First things first, you need to have Ruby installed on your computer. Ruby is an open-source programming language, and installing it is straightforward. Here’s what you need to do:
- Visit Ruby’s Official Website: Go to ruby-lang.org.
- Download the Installer: Choose the correct installer for your operating system (Windows, macOS, or Linux).
- Follow Installation Instructions: Each operating system will have specific instructions, so make sure to follow them carefully.
You can verify if Ruby is installed by opening your terminal or command prompt and typing ruby -v. This command will display the version of Ruby installed on your system.
 Photo by Artem Podrez
Photo by Artem Podrez
Basic Knowledge of Ruby Programming
Having Ruby installed is just the first step. You also need a basic understanding of Ruby programming. This includes familiarity with:
- Variables: Knowing how to create and use variables is essential.
- Loops: Understanding loops will help you with repetitive tasks.
- Methods: Methods are reusable code blocks, and you’ll need them for various file operations.
- Basic Syntax: Familiarity with Ruby’s syntax will make coding easier.
If you’re new to Ruby, there are plenty of resources available online. Websites like Codecademy or freeCodeCamp offer interactive tutorials to get you started.
A Code Editor
While you can write Ruby code in any text editor, using a specialized code editor can enhance your productivity. Popular code editors for Ruby include:
- Visual Studio Code (VS Code): Highly customizable with a wide array of extensions.
- Atom: Known for its simplicity and ease of use.
- Sublime Text: Fast and lightweight, perfect for coding in Ruby.
These editors provide features like syntax highlighting, code snippets, and integrated terminal support, making coding more efficient and enjoyable.
Command Line Interface (CLI) Knowledge
Understanding how to use the Command Line Interface (CLI) is crucial for running your Ruby scripts. You’ll need to:
- Navigate Directories: Know how to change and list directories.
- Run Ruby Scripts: Learn to execute Ruby files with commands like
ruby filename.rb. - Use Basic Commands: Commands such as
mkdirfor creating directories andrmfor removing files are essential.
Gems and Libraries
Ruby has a vibrant ecosystem of gems (libraries) that can simplify file operations and other tasks. While not strictly necessary for basic file creation, knowing how to install and use gems can be beneficial. For instance, the FileUtils library offers convenient methods to manage files and directories.
By ensuring you have these prerequisites, you’ll be well-prepared to dive into creating files with Ruby. Ready to move on? In the next section, we’ll explore the actual steps to create a file in Ruby.
Basic Steps to Create a File in Ruby
Creating a file in Ruby is an essential skill for developers. Here’s a step-by-step guide to help you set up your environment, write a simple script, and run it to create a file.
Setting Up Your Environment
Before diving into creating a file, you need to set up your Ruby environment. Here’s how to do it:
 Photo by cottonbro studio
Photo by cottonbro studio
- Install Ruby: Visit ruby-lang.org and download the appropriate version for your operating system (Windows, macOS, or Linux).
- Verify Installation: Open your terminal or command prompt and type
ruby -v. You should see the Ruby version installed.
That’s it! Your Ruby environment is now set up and ready for action.
Writing a Simple Script to Create a File
Once your environment is set up, the next step is to write a Ruby script that creates a file. Follow these steps:
- Open Your Code Editor: Launch your preferred code editor (VS Code, Atom, or Sublime Text).
- Create a New File: Save a new file with the
.rbextension. For example,create_file.rb. - Write the Script: Add the following lines to your new file:
# Script to create a new file file = File.new("example.txt", "w") file.puts("Hello, world!") file.closeThis script does three things:- Opens (or creates) a file named
example.txtin write mode. - Writes “Hello, world!” into the file.
- Closes the file.
- Opens (or creates) a file named
Running Your Script
With your script ready, it’s time to run it and create your file.
- Navigate to Your Script Location: Open your terminal or command prompt and use the
cdcommand to navigate to the directory where you savedcreate_file.rb. - Execute the Script: Type
ruby create_file.rband press Enter. - Verify the File Creation: Check the directory to ensure that
example.txthas been created. Open it to see the content “Hello, world!”.
That’s it! You’ve successfully created a file in Ruby.
Understanding File Modes in Ruby
When working with files in Ruby, understanding the different file modes is key. Each mode determines what you can do with the file when you open it. Let’s break down the most common modes so you can choose the right one for your tasks.
Read Mode
The 'r' mode is used to open a file for reading. This means you can only read the file’s content; you won’t be able to make any changes or add new information.
Example
Here’s a simple example of using the 'r' mode in Ruby:
# Open the file in read mode
file = File.open("example.txt", "r")
# Read the content of the file
content = file.read
puts content
# Close the file
file.close
In this script, the file example.txt is opened in read mode. We then read its content and print it to the console. Finally, we close the file. Remember, if the file doesn’t exist, Ruby will raise an error, so make sure the file you’re trying to read actually exists.
Write Mode
The 'w' mode is used to open a file for writing. If the file already exists, its content will be overwritten. If the file doesn’t exist, Ruby will create a new one.
Example
Here’s how you can use the 'w' mode in a Ruby script:
# Open the file in write mode
file = File.open("example.txt", "w")
# Write some content to the file
file.puts("This is a new line of text.")
# Close the file
file.close
In this example, we open example.txt in write mode. If the file already contains text, it will be replaced with “This is a new line of text.” Always be careful with 'w' mode because it permanently deletes any existing content in the file.
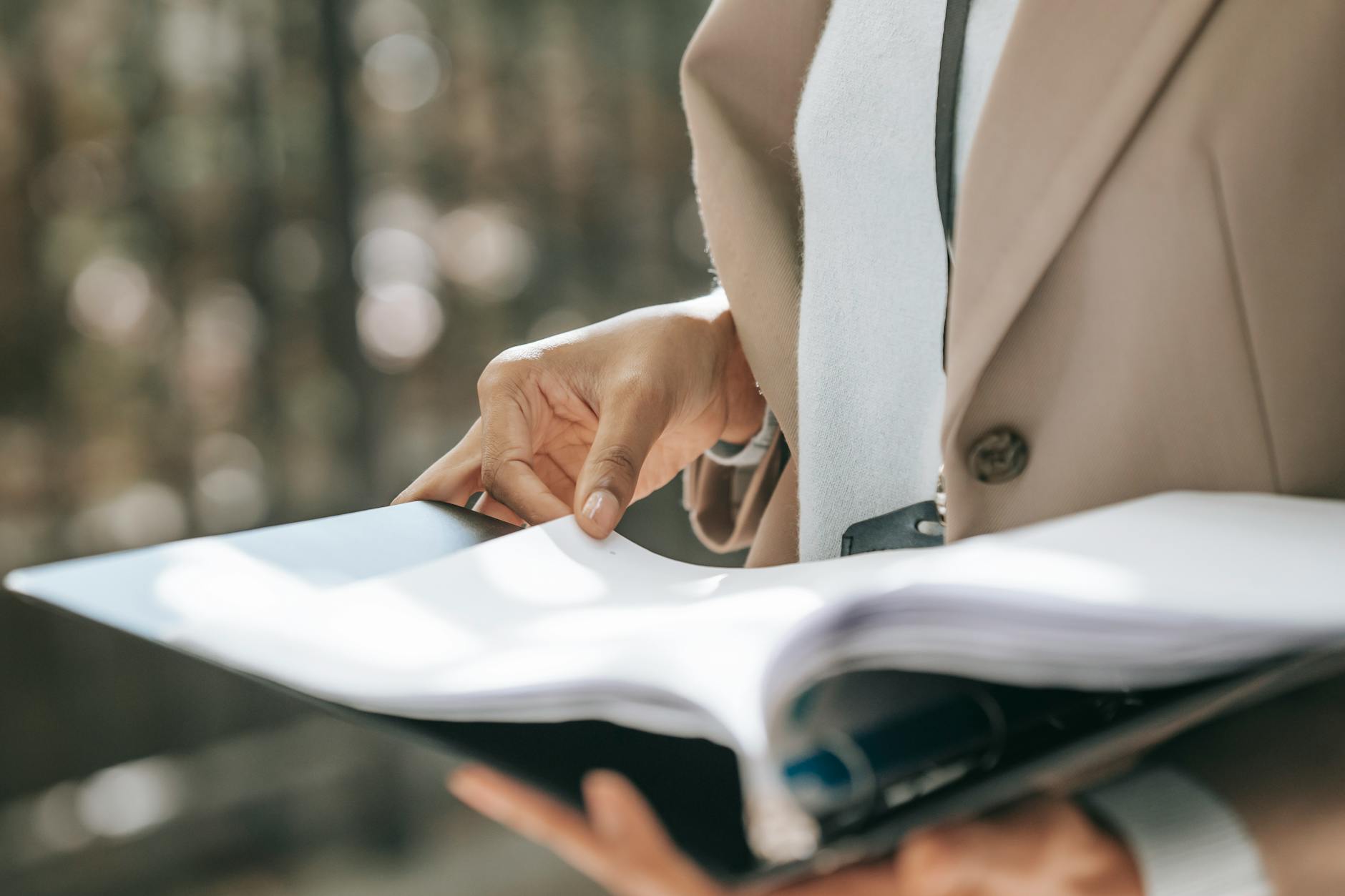 Photo by Ono Kosuki
Photo by Ono Kosuki
Append Mode
The 'a' mode is used for appending data to the end of a file. Unlike the 'w' mode, it doesn’t overwrite existing content but adds new data at the end of the file.
Example
Here’s a demonstration of using the 'a' mode:
# Open the file in append mode
file = File.open("example.txt", "a")
# Append a new line to the file
file.puts("This text will be added at the end of the file.")
# Close the file
file.close
With this script, we open example.txt in append mode and add a new line at the end of the file without touching the existing content. This is particularly useful for log files or when you want to add new entries without disturbing the previous ones.
Understanding these file modes is essential for effective file manipulation in Ruby. Whether you’re reading, writing, or appending, knowing which mode to use will make your tasks simpler and your code more efficient.
Handling Exceptions During File Operations
When working with files in Ruby, things don’t always go as planned. Sometimes files may not exist, permissions might be wrong, or other issues could arise. Handling these exceptions is crucial to ensure your code runs smoothly and doesn’t crash unexpectedly.
Using begin-rescue Blocks
Exception handling in Ruby is commonly done using begin-rescue blocks. These blocks allow you to catch and handle errors gracefully. Let’s dive into how you can use these blocks to manage errors during file operations.
What is a begin-rescue Block?
A begin-rescue block works like an insurance policy for your code. You write the risky code inside a begin block and the rescue code in a rescue block. If an error occurs, Ruby will jump to the rescue block instead of crashing.
Here’s a basic structure:
begin
# Code that might raise an exception
rescue
# Code to handle the error
end
A Practical Example
Let’s look at a practical example of using begin-rescue blocks for file operations. Suppose you want to read a file, but you’re not sure if the file exists. Here’s how you can handle this scenario:
 Photo by Christina Morillo
Photo by Christina Morillo
begin
file = File.open("nonexistent_file.txt", "r")
content = file.read
puts content
file.close
rescue Errno::ENOENT
puts "File not found. Please check the file path and try again."
rescue Exception => e
puts "An error occurred: #{e.message}"
end
In this script:
- begin: We attempt to open and read a file.
- rescue Errno::ENOENT: This specific rescue block catches the “file not found” error and prints a friendly message.
- rescue Exception => e: This general rescue block catches any other exceptions and prints the error message.
Why Use Specific Rescue Blocks?
Using specific rescue blocks, like Errno::ENOENT, helps you handle different types of errors uniquely. For instance, if a file doesn’t exist, you might want to inform the user to check the file name. If it’s a permission error, you might suggest running the script with higher privileges.
Additional Tips for Effective Error Handling
- Log Errors: Instead of just printing error messages, consider logging them to a file for later review. This is especially useful in larger applications.
- Use Ensure: The
ensureblock runs no matter what, making it ideal for cleanup code like closing files.begin file = File.open("example.txt", "r") # Read file content rescue # Handle errors ensure file.close if file end - Fail Fast: Instead of trying to handle every possible error, let your program crash in some cases. This makes debugging easier and encourages writing more robust code.
Handling exceptions with begin-rescue blocks in Ruby allows you to manage errors smoothly, making your code more resilient and user-friendly. You’ll prevent unexpected crashes and provide meaningful feedback when things go wrong. Stay tuned for more Ruby tips and tricks!
Advanced Techniques for File Creation in Ruby
Creating files in Ruby can go beyond just the basics. Advanced techniques in file creation can make your scripts more powerful and flexible. In this section, we’ll explore how to create files in specific directories and set file permissions during creation.
Creating Files in Specific Directories
Creating files in directories other than the current working directory is a common requirement. Ruby makes this straightforward with a few simple steps.
First, you need to specify the directory path where you want to create the file. If the directory doesn’t exist, you can create it using the FileUtils library.
Example: Creating a File in a Specific Directory
Let’s say you want to create a file in a directory named new_folder:
require 'fileutils'
# Define the directory and file name
directory_path = "new_folder"
file_name = "example.txt"
full_path = File.join(directory_path, file_name)
# Create the directory if it doesn't exist
FileUtils.mkdir_p(directory_path)
# Create and write to the file
file = File.new(full_path, "w")
file.puts("Hello, world!")
file.close
In this script:
- FileUtils.mkdir_p(directory_path): This ensures the directory exists, creating it if necessary.
- File.join(directory_path, file_name): Combines the directory path and file name into a single path.
- File.new(full_path, “w”): Creates the file in the specified directory.
Using these steps, you can create files in any directory of your choice.
Photo by Andrey Matveev 
File Permissions
Setting file permissions during creation is crucial for security and functionality. File permissions control who can read, write, or execute the file. Ruby provides a way to set these permissions when you create a file.
Example: Setting File Permissions
Here’s how you can create a file with specific permissions:
# Define the file path and permissions
file_path = "restricted_file.txt"
permissions = 0644
# Create and write to the file
file = File.new(file_path, "w", permissions)
file.puts("This is a restricted file.")
file.close
# Verify the permissions
current_permissions = sprintf("%o", File.stat(file_path).mode)[-4, 4].to_i
puts "File permissions: #{current_permissions}"
In this script:
- permissions = 0644: Sets the file permissions. The value
0644means the owner can read and write the file, while others can only read it. - File.new(file_path, “w”, permissions): Creates the file with the specified permissions.
- File.stat(file_path).mode: Retrieves the current file mode.
Here’s a quick breakdown of common permission values:
- 0644: Owner read/write, group/others read-only
- 0755: Owner read/write/execute, group/others read/execute
- 0600: Owner read/write, no permissions for group or others
By understanding and using these advanced techniques, you can create more robust and secure Ruby applications. This knowledge empowers you to manage files effectively, whether you’re placing them in specific directories or controlling access through permissions. Stay tuned for more expert tips on file manipulation in Ruby!
Best Practices for File Manipulation in Ruby
Mastering file manipulation in Ruby involves more than just knowing the basic commands. Adopting best practices can help you write cleaner, more efficient, and safer code. Let’s dive into some essential best practices for handling files in Ruby.
Always Close Files
When you open a file in Ruby, it’s crucial to close it after you’re done. Failure to close files can lead to memory leaks and file system issues. To ensure files are closed, use the close method or, better yet, opt for the block form of the File.open method.
Example: Using the Block Form
Here’s how you can ensure a file is automatically closed:
File.open("example.txt", "w") do |file|
file.puts("Hello, world!")
end
Using the block form of File.open ensures that the file is closed automatically when the block exits, even if an exception occurs.
Handle Exceptions Gracefully
Although we covered exception handling earlier, it’s worth reiterating its importance. Always anticipate potential errors, such as missing files or permission issues, and handle them gracefully with begin-rescue blocks.
Example: Comprehensive Error Handling
begin
File.open("example.txt", "r") do |file|
content = file.read
puts content
end
rescue Errno::ENOENT
puts "File not found. Please check the file path and try again."
rescue Errno::EACCES
puts "Permission denied. Please check your file permissions."
rescue Exception => e
puts "An unexpected error occurred: #{e.message}"
end
Use Consistent Naming Conventions
Consistent naming conventions make your code easier to read and maintain. When dealing with file paths and variable names, use snake_case and descriptive names.
Example: Consistent Naming
log_file_path = "logs/application_log.txt"
backup_file_path = "backups/backup_#{Time.now.strftime('%Y%m%d')}.txt"
Descriptive names like log_file_path and backup_file_path immediately convey the purpose of these variables.
Minimize File Access
Opening and closing files repeatedly can be inefficient. Whenever possible, minimize the number of times your code accesses the file system.
Example: Efficient File Access
File.open("example.txt", "r") do |file|
lines = file.readlines
lines.each { |line| puts line }
end
By reading all lines at once and processing them in memory, you reduce file access operations, making your code more efficient.
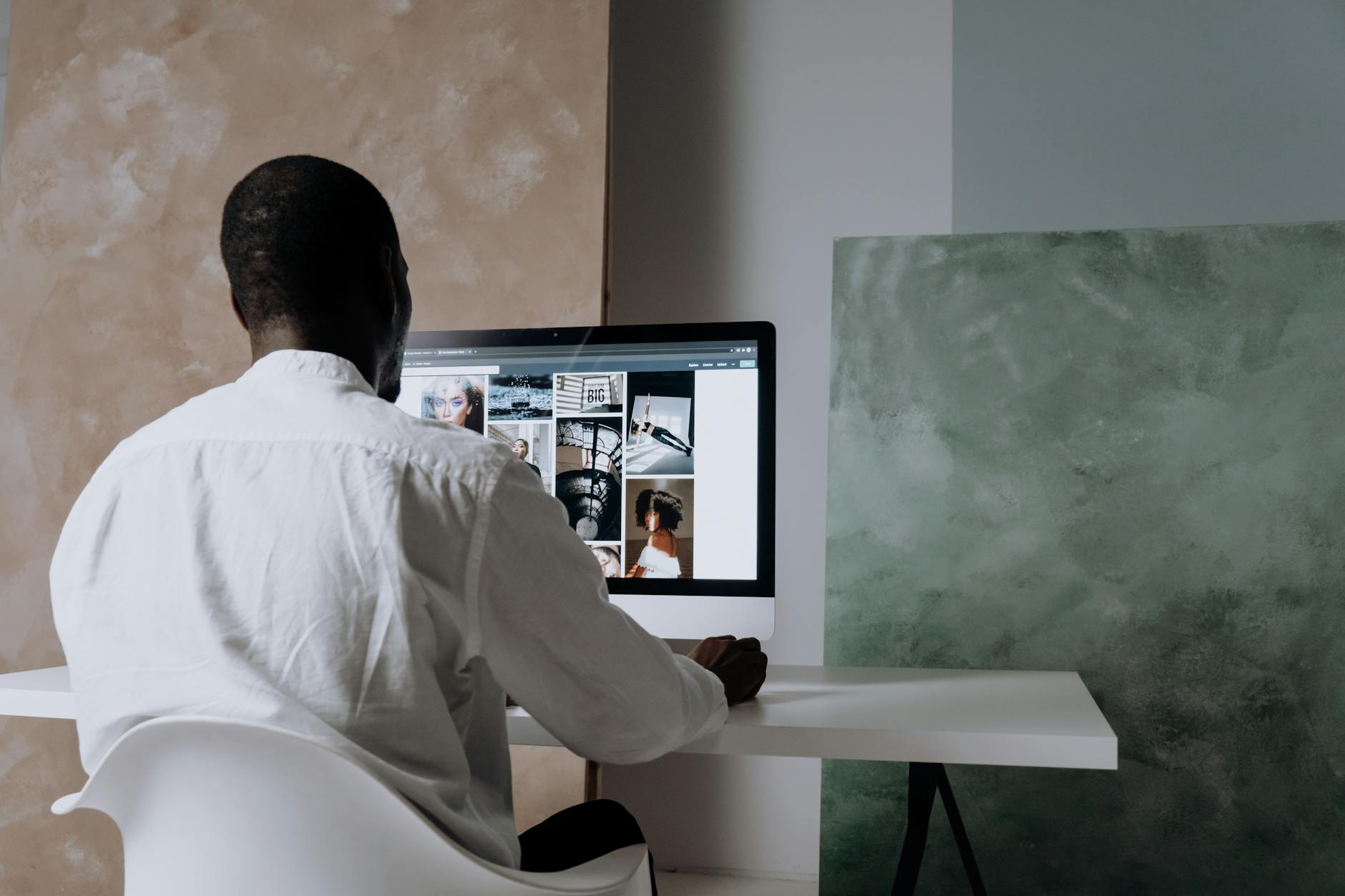 Photo by cottonbro studio
Photo by cottonbro studio
Secure Your Files
Security is paramount when dealing with files, especially when they contain sensitive data. Pay attention to file permissions and consider using encryption for sensitive information.
Example: Setting Secure File Permissions
File.open("secure_file.txt", "w", 0600) do |file|
file.puts("Sensitive data")
end
Setting permissions to 0600 ensures that only the file owner can read and write the file, adding an extra layer of security.
Optimize Performance
When working with large files, performance can become an issue. Use appropriate methods to read and write files efficiently. For reading large files, consider using IO.foreach to process lines one at a time.
Example: Processing Large Files Efficiently
IO.foreach("large_file.txt") do |line|
puts line
end
This approach avoids loading the entire file into memory, making it suitable for handling large datasets.
Use Libraries and Gems
Ruby has a rich ecosystem of libraries and gems that can simplify file operations. Consider using these tools to streamline your workflow.
Example: Using FileUtils for Advanced Operations
The FileUtils library provides methods to perform advanced file operations like copying, moving, and deleting files.
require 'fileutils'
# Copying a file
FileUtils.cp("source.txt", "destination.txt")
# Moving a file
FileUtils.mv("old_name.txt", "new_name.txt")
# Deleting a file
FileUtils.rm("unnecessary_file.txt")
Using FileUtils can simplify your code and make it more readable.
By following these best practices, you can enhance your file manipulation skills in Ruby, making your code more robust, secure, and efficient. Keep these practices in mind as you work on your projects to ensure high-quality coding standards.
Conclusion
Mastering file creation in Ruby can add a lot of power to your programming toolkit. We’ve covered the basics, from setting up your environment to writing and running your first script. We also explored file modes and learned how to handle exceptions gracefully.
Diving deeper, you learned about advanced techniques like creating files in specific directories and setting file permissions. Following best practices, like always closing files and securing sensitive data, ensures your code is robust and reliable.
Now it’s your turn. Practice these techniques and make file manipulation in Ruby second nature. Whether you’re managing data, automating tasks, or enhancing user experiences, these skills will serve you well in your coding journey.
